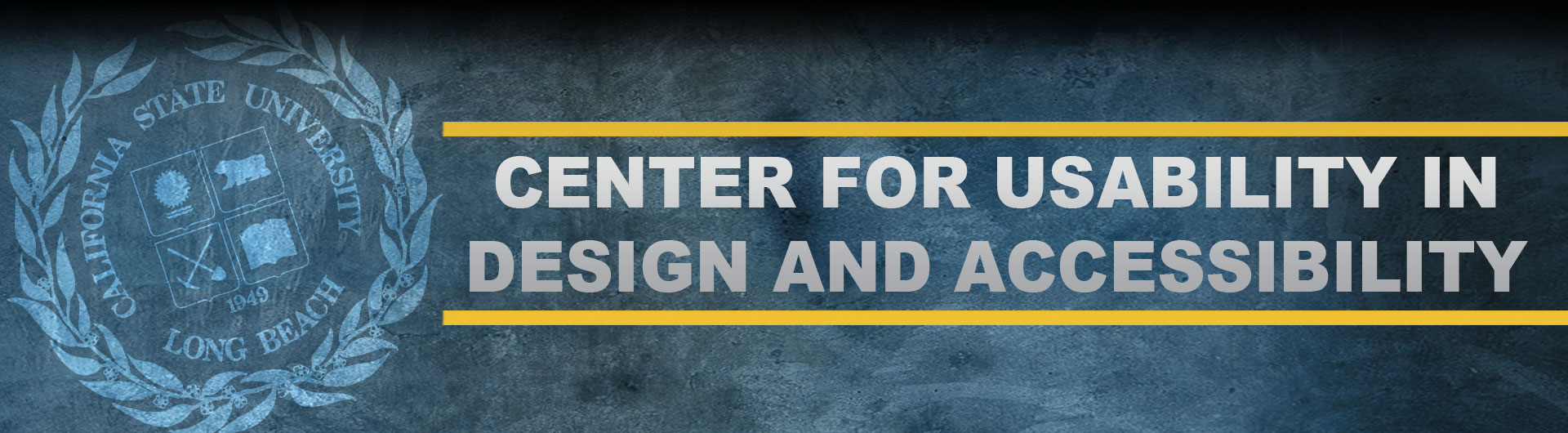EPUB (Assistive Technologies): Checklist Instructions
Below you will find video tutorials for completing accessibility evaluations of eTextbooks in EPUB format using Assistive Technologies (AT). Click here to view the EPUB AT Manual as a PDF.
- Getting Started
- Checklist Instructions
- Software Requirements
- Checkpoint 1: Accessibility Documentation
- Checkpoint 2 and 3: Text Access and Text Adjustment
- Checkpoint 4 and 5: Reading Layout and Reading Order
- Checkpoints 6 and 7: Structural Markup Navigation (Text, Lists, eReader) and Tables
- Checkpoint 8: Hyperlinks
- Checkpoint 9: Color and Contrast
- Checkpoint 10 and 11: Language and Images
- Checkpoints 12 and 13: Multimedia (Text Track, Transcript, Assistive Player) and Flickering
- Checkpoint 14: STEM (Markup and Notation)
- Checkpoint 15: Interactive Elements
Checklist Instructions
Transcript
All information obtained from your textbook evaluation will be entered into these Excel checklists. Ask your Project manager for the excel sheet with the Checklist procedure.For every book, you will have to fill in the following fields: content area, which is the subject the textbook was found under, the name of the book, the format, which is AT ePub, the OS used, which must be windows, and the total number of pages. Note that Only Windows will be used for analysis until Apple equivalents are decided upon. Here is an example for the ePub format of introductory statistics. For this book, you can find the content type from the dropdown list on the Cool4Ed course showcase website. For this example, we have “introductory to statistics” as the content. The name of the book is entered in its entirety. The format will be “AT ePub” and the OS used will be Windows 10. Enter the total number of pages for the ePub ebook and do not enter anything for the number of chapters because chapters are only used for HTML evaluations.When certain information is entered such as the number of pages or the number of chapters, certain information, such as the number of pages in the “amount of material” column in your Excel sheet will be updated according to how many pages you need to check for each checkpoint.
This information is based upon predetermined values for information that needs to be evaluated and if any of the page counts are decimals, you should always round up. For example, 172.6 pages will be rounded up to 173 pages that need to be checked. The percentages used are included in this presentation, but that is only for your reference – the checklist will fill out this information for you! All of the information you obtain from the textbook evaluation will be entered into the Excel document. The Excel document is where you will include if the evaluation checkpoint passes/fails, the rank, additional information, and details. For each checkpoint, you will need to evaluate the material based on the amount of material included in the checklist. Each checkpoint can pass, fail, or be non-applicable. We will discuss what constitutes as pass or fail in the next slide. If there are no related materials, mark N/A in the “pass/fail” column for that checkpoint in Excel. The only exceptions are Accessibility Documentation and Flickering, which will be explained in further detail later. Each of the ratings is on a scale from one to ten. Failure to meet a checkpoint will be marked as “Fail” in the “pass/fail” column. A checkpoint fails if its rating is below 7. Conversely, checkpoints will be marked as “Pass” if they are rated 7 or above. For example, if 18 pages out of 20 pass the checkpoint, convert 18/20 to a ten-point scale. In this example, you will give a score of 9 in the rating column in your Excel checklist. The average score will always be rounded down to the lower whole number if the score is a fraction. There are 15 accessibility checkpoints that we will discuss in detail.